教程中心: PS专题 【 Photoshop教程、 PS画笔、 PS动作、 PS样式】 | C4D教程 | Illustrator教程 | Corldraw教程 | Indesign教程 | 网页设计教程
本例介绍运用Illustrator打造唯美梦里花开图案,主要学习AI的网格、钢笔、颜色填充、羽化、调整透明度等技巧的运用。
最终效果图

第5步:分别选择各个角,填充黄色,如图
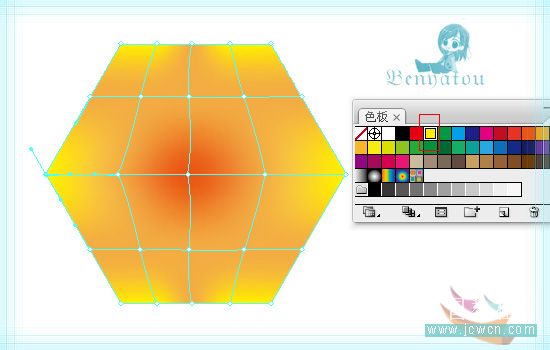
第6步:调整网格点,把它调整成一个大致如图的星形。。。
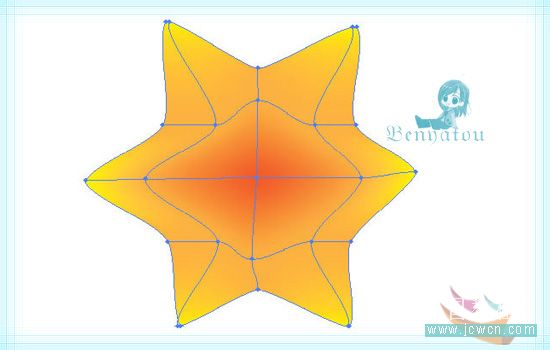
第7步:用钢笔工具(P)绘制一个大致如图的形状,并填充K的5%
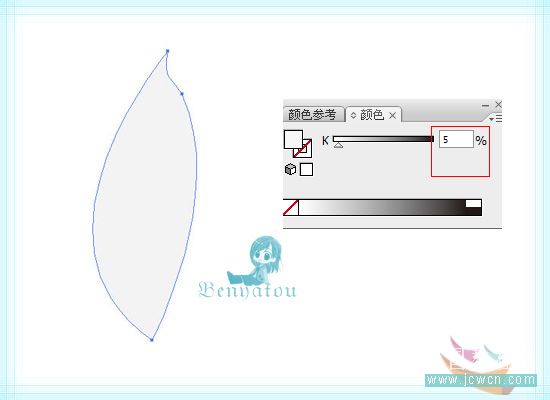
第8步:用钢笔工具再绘制一个大致如图的形状,并填充上粉色或是你自己喜欢的颜色,然后选择效果——风格化——羽化,设置如图

第9步:为花瓣添加一些网格,并填充一些暗灰色,如图
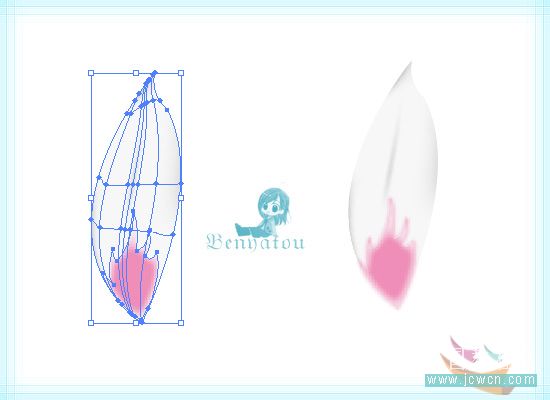
第10步:复制刚才那个粉红色形状,填充一个深点的粉色,并缩小大约75%,放置在上面,并把羽化改为2pt,如图

第1步:新建一个文档,然后选择多边形工具, 单击一下页面,在弹出对话框中,设置半径50pt和边数6;并填充橙色 ,如图
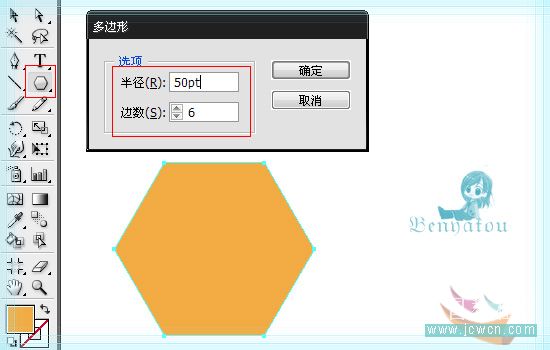
第2步:选择网格工具(U),然后开始增加网点。大致如图
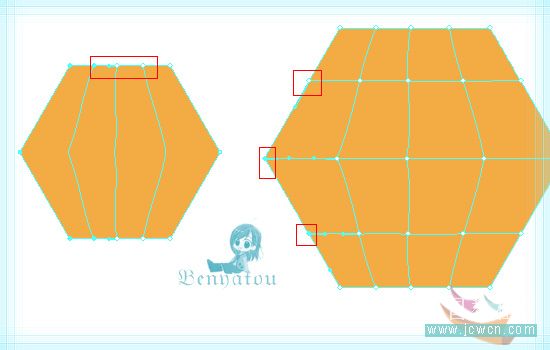
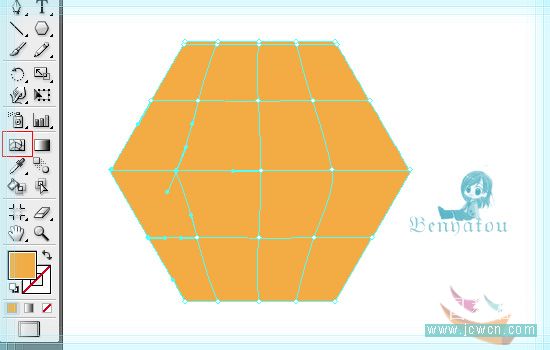
第3步:选择中间的网格部分,可以用网格工具选,也可以用直接选择工具(A)来选择,如图

第4步:给选择的网格填充颜色,如图
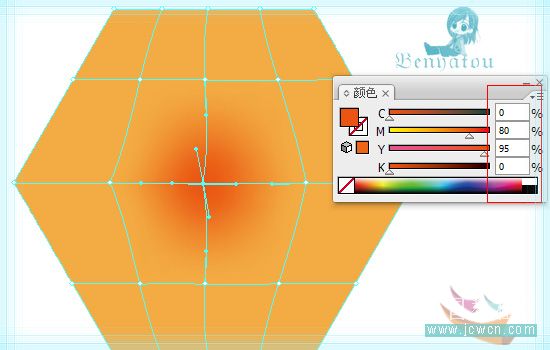
第11步:将整个花瓣组合起来,然后复制多5个花瓣,摆放好位置,如图
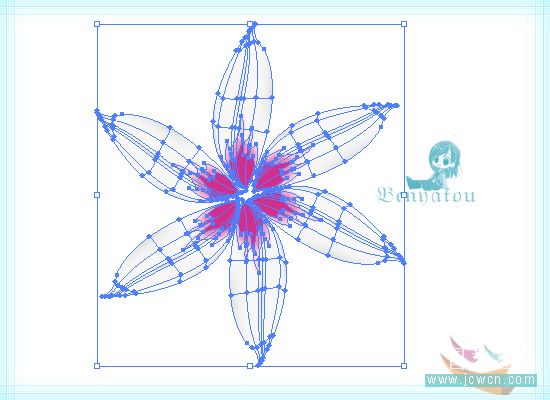
第12步;把一开始做好的星形图形放置到花瓣上面,并设置不透明度为88%,羽化5pt,如图
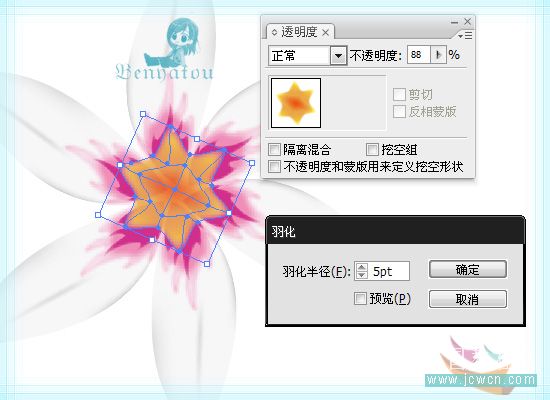
第13步:把上面设置好的星形复制一份,并缩小一些,放置在上面,如图

第14步:创建一个绿色矩形,并用网格工具添加网点,然后设置一些不同的绿色,这个矩形,将是我们的背景啦
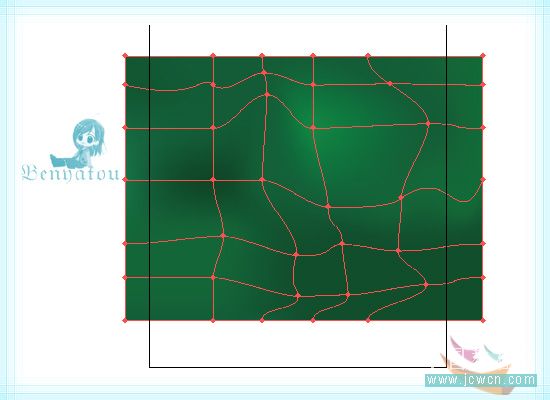
第15步:把花组合起来,选择效果——模糊——高斯模糊,半径为4px,如图
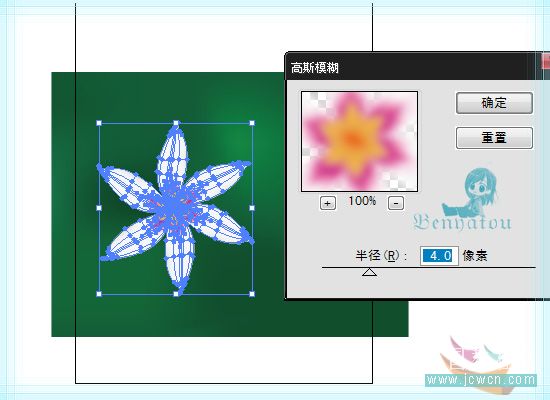
第16步:把花放置在背景上,调好位置,然后可以适当加上一些文字

第17步:复制几个花朵,取消高斯模糊,缩小,放置好位置,设置适当不透明度,还可以用不透明蒙板调一下,设置出大致如图的效果
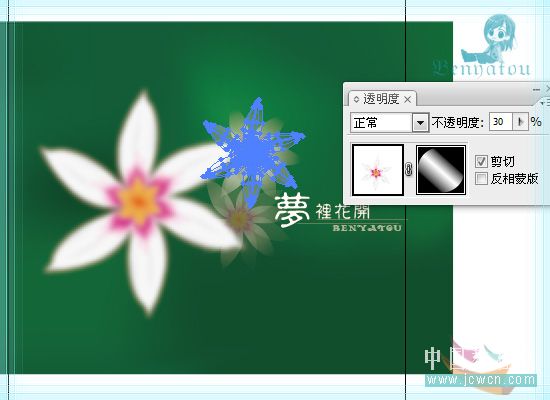

第18步;再复制几朵花,调整大小,位置,还有高斯模糊的半径,设置大一点,再调整下不透明度,设置出如图的效果

第19步:复制一朵最上面那朵花,取消高斯模糊,放置在最上面,调好位置,如图

第20步:最后,创建一个不透明蒙板,调整一下,如图

感谢您的阅读标题为 《Illustrator网格制作漂亮梦里花开图案》的文章,更多教程内容可关注新设计人网。